AutoCAD is one of the most used engineering programs across the world, and it’s likely that you have come in contact with the program sometime in your career. Thanks to the internet and to standardization, AutoCAD helps us skip the reworking processes – we can reuse parts created by other users for complex building elements like stairs or furniture, another feature that is time-saving, is the AutoCAD shortcuts! For all the AutoCAD users out there, from new to expert, interestingengineering.com has collected the top 50 AutoCAD shortcuts, tricks, and commands from across the web in the following list!
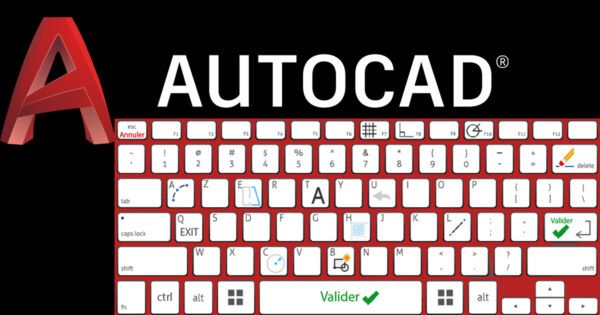
AutoCAD Shortcuts
-
CHSPACE
Allows you to move objects in a drawing from layout to model space by choosing a viewport to push the text or objects into. This works in both directions.
-
BURST
BURST allows you to explode a block/object without losing any of its attributes.
-
NCOPY
Copies linework or objects from a nested object into your current drawing. Especially useful for bringing XREF linework into current drawings.
-
OOPS
OOPS does exactly what you think it does, it fixes your mistake (as long as it’s a delete) no matter how far back it was. Instead of using CTRL-Z, OOPS undoes your last erase command without affecting any work you have done since then.
-
FILEDIA
Setting this value to 1 allows dialog boxes to open in AutoCAD, setting it to 0 means everything is done in the command line.
-
APPLOAD
Allows you to set which application to load in conjunction with opening AutoCAD.
-
Work with Images
Instead of scaling and rotating images each time, simply insert the image into a blank drawing and set its position, scale, and rotation. After your image is how you want it, save the drawing. This lets you insert that image as a drawing, instead of the image, and all settings are kept the same. Especially useful for images like company logos, etc.
-
R / REDRAW
Refreshes the drawing in the viewport.
-
DIMBASELINE
Creates a dimension that starts from a baseline of earlier dimensions that is linear, angular or coordinate.
-
ID
Displays point coordinates throughout your worksheet.
-
Autoscale Setting
You can adjust your default scale factor by setting the Auxiliary scale factor to Plot Scale or Dimscale.
-
OVERKILL
Deletes any duplicate or overlapping items. Perfect for the AutoCAD perfectionists out there.
-
QDIM
Quick dimension creation after object selection.
-
RECOVER
Recovers a damaged file.
-
Default NO PLOT Layer
Creates a layer called DEFPOINTS. Anything on this layer will show up in model and paper space, but won’t plot. Perfect for adding notes.
-
TORIENT
Orients text to a specified angle or most readable angle. Also works on Block Attributes.
-
RULESURF
Quickly creates a surface between two predefined curves.
-
Importing Block Definitions
After the INSERT command and selecting the file, press the ESC key at your first prompt. Definitions will be kept in your drawing to reference later.
-
SPELL
For all those engineers out there that can’t spell, use this to spell check all your text. (Uses your computer language settings)
-
XCLIP
Trims a block’s visible area using a boundary line. Use the command first, then set or draw the boundary.
-
U
A quicker “undo” than CTRL Z.
-
Stop REGEN After PAN
For drawings not created by you, AutoCAD can sometimes auto regenerate after you pan around. To keep this from happening, use the VIEWERS command and type YES to fast zooms, then set your zoom percent to 200.
-
MATLIB
Imports and exports materials to a library.
-
WIPEOUT
Allows you to set boundaries on top of lines and objects that “wipe out” everything behind it. Like a reverse hatch. It’s a good idea to put all your wipeouts on one layer so you can turn them on and off as you wish.
-
One Key Shortcut
Want to know all of the one key AutoCAD shortcuts? Autodesk put together this quick guide that assembles them all into one sheet. You can check it out here on the Autodesk website, or below.
-
Change Your MText to Lower Case or Upper Case
Instead of retyping MText if you forgot to capitalize it, right-click and select CHANGE CASE. Or use CTRL + SHIFT + U or CTRL + SHIFT + L, for upper case and lower case respectively.
-
DIMROTATED
Aligns dimensions to objects that are staggered where DIMALIGNED falls short.
-
BOX
Creates a 3D box and defines height, depth, and width.
-
COLOR
Chooses a layer color for future objects/lines/blocks.
-
DIMALIGNED
Creates a dimension aligned with an axis or a line.
-
LIGHT
Let’s modify the lighting effects on 3D models.
-
MLEDIT
Edits multiple parallel lines at once.
-
PAGESETUP
Allows you to set up your paper in paper space. Useful for changing your designed plot paper size. This is one of my most used AutoCAD tricks.
-
SKETCH
Creates freehand drawing lines.
-
TIME
Displays all of the statistics of your current DWG file like creation date, last update, and edit times.
-
3DSOUT
Exports a file compatible with 3D Studio [.3ds].
-
PREVIEW
Similar to print preview in other programs, allows you to see how your paper space drawing will plot went sent to a plotter.
-
PFACE
Creates a 3D mesh vertex by vertex.
-
SAVEALL & CLOSEALL
The best 2 commands an engineer can hit at the end of his or her workday.
-
MENUBAR
Toggles you to the old-style menu bar.
-
Ctrl + R
Changes viewports in paper space.
-
BATTMAN
Does not signal Batman. Changes the order and properties of block definitions.
-
FACETRES
Adjust the smoothness of curves on a solid.
-
QLATTACH
Attaches leader line to MTEXT.
-
XDWGFADECTL
Quickly changes XREF settings back to normal by setting the value at 0. Will fix “faded” XREFs in your drawing.
-
IMAGECLIP
Let’s “crop” an image in your DWG.
-
CLASSICXREF
If you miss the old style of XREFs, this is for you.
-
SETBYLAYER
Sets properties of selected or all objects to BY LAYER.
-
QSELECT
Let’s filter your selection to certain objects by object type or other criteria.
-
BO / BOUNDARY
If you want to split an object in half, simply draw a line through it and use the BOUNDARY command in each half to create correctly sized polylines and erase the original objects.
If you enjoyed these tricks and shortcuts or you want to share your favorite commands we missed, please comment below, or give the post a share to help out other AutoCAD users across the globe.

